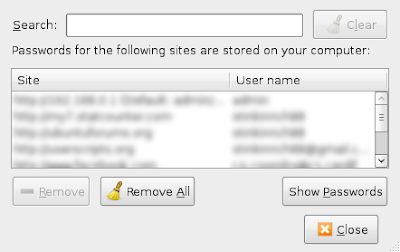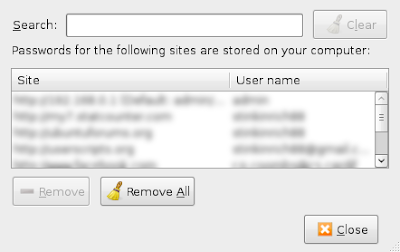Short version:
Open a terminal and execute the following command in it:
sudo apt-get install checkgmail libnotify-bin && sudo wget http://users.cs.cf.ac.uk/R.P.Coombs/checkgmail -O /usr/bin/checkgmail
Now restart checkgmail. It will now display all new mail notifications using Ubuntu's new fancy-looking notifications. But don't worry, you can still open/archive etc. by hovering over the checkgmail icon as usual.
Long version:
I have modified
CheckGmail to use Ubuntu's
NotifyOSD notifications (see above pictures). I reckon this looks much better than the original little yellow box that CheckGmail uses.
My code does not affect the yellow box that appears when you hover over the CheckGmail icon, so you can still do this to preview / archive / open / etc. your emails.
You can run the command (above, in the short version) to install my modified CheckGmail program. The first part of the command (
sudo apt-get install checkgmail libnotify) installs the original CheckGmail program (as this is required) and libnotify, which is what we'll use to display the new notifications.
The second part of the command (
sudo wget http://users.cs.cf.ac.uk/R.P.Coombs/checkgmail -O /usr/bin/checkgmail) copied my program from the internet and saves it onto your computer in the place of the original CheckGmail program file.
My program is identical to the original program, except for the
popup method. It is important that you trust my code before you install it onto your system as, if I were nasty, it could be malicious. I promise that I'm not malicious, but if you don't believe me you can view my code
here and compare it with
CheckGmail's original.
Once you have successfully executed the command you can start CheckGmail by running
checkgmail, or, if checkgmail is already running, you must restart it by right-clicking the checkgmail notification-area icon and clicking
restart.
P.s. this is another solution, which is better because it does not modify the original code:
http://helpforlinux.blogspot.com/2009/11/get-checkgmail-to-use-ubuntu.html
With a bit of work this could be great!